I use a wireless USB mouse instead so....
1. Determine track pad device id as follows from command line...
$ xinput list
⎡ Virtual core pointer id=2 [master pointer (3)]
⎜ ↳ Virtual core XTEST pointer id=4 [slave pointer (2)]
⎜ ↳ Logitech K520 id=9 [slave pointer (2)]
⎜ ↳ Logitech M325 id=10 [slave pointer (2)]
⎜ ↳ Logitech M310/M310t id=11 [slave pointer (2)]
⎜ ↳ Cypress APA Trackpad (cyapa) id=15 [slave pointer (2)]
⎣ Virtual core keyboard id=3 [master keyboard (2)]
↳ Virtual core XTEST keyboard id=5 [slave keyboard (3)]
↳ Power Button id=6 [slave keyboard (3)]
↳ Video Bus id=7 [slave keyboard (3)]
↳ Power Button id=8 [slave keyboard (3)]
↳ HP Truevision HD: HP Truevision id=12 [slave keyboard (3)]
↳ AT Translated Set 2 keyboard id=13 [slave keyboard (3)]
↳ Logitech K520 id=14 [slave
Note the (id 15) Cypress APA Trackpad and
also note my (id 10) add on logitech m325 USB wireless mouse.
Also, you may have to install xinput package if not already installed on
your system. Google installing for your particular system.
Now use a suitable text editor (like vi) to create some bash scripts as follows:
2. ~/bin/trackpaddown
containing:
#!/bin/bash
xinput set-prop 15 "Device Enabled" 0
3. ~/bin/trackpadup
containing:
#!/bin/bash
xinput set-prop 15 "Device Enabled" 1
4. chmod 755 /bin/trackpad*
5. From command prompt issue trackpaddown to disable the on board trackpad or trackpadup to reenable the builtin trackpad device.
6. To automate this at lubuntu startup...
7. Create this directory and file...
mkdir /home/login/scripts
containing....
touch /home/login/scripts/start-up.sh
#!/bin/bash
~/bin/trackpaddown
don't forget this...
chmod 755 /home/login/scripts/start-up.sh
Note that "login" in the paths above (item 7) are to be specific to your login !
update: (12/3/2018) I've noticed more weird focus jumping in chrome and I just checked with:
xinput --list --short
and discovered an additional still active
"Cypress APA Trackpad (cyapa) id=13 [slave pointer (2)]"
line in the output so I went back and revised the trackpaddown script to read thusly...
#!/bin/bash
xinput set-prop 15 "Device Enabled" 0
xinput set-prop 13 "Device Enabled" 0
Now use a suitable text editor (like vi) to create some bash scripts as follows:
containing:
#!/bin/bash
xinput set-prop 15 "Device Enabled" 0
3. ~/bin/trackpadup
containing:
#!/bin/bash
xinput set-prop 15 "Device Enabled" 1
4. chmod 755 /bin/trackpad*
5. From command prompt issue trackpaddown to disable the on board trackpad or trackpadup to reenable the builtin trackpad device.
6. To automate this at lubuntu startup...
7. Create this directory and file...
mkdir /home/login/
containing....
touch /home/login
#!/bin/bash
~/bin/trackpaddown
don't forget this...
chmod 755 /home/login
update: (12/3/2018) I've noticed more weird focus jumping in chrome and I just checked with:
xinput --list --short
and discovered an additional still active
"Cypress APA Trackpad (cyapa) id=13 [slave pointer (2)]"
line in the output so I went back and revised the trackpaddown script to read thusly...
#!/bin/bash
xinput set-prop 15 "Device Enabled" 0
xinput set-prop 13 "Device Enabled" 0
Now the focus jumping issues are gone.... finally. Hooray!
update: (10/31/2020) Today I discovered the disabling of device thirteen had somehow automagically changed to device id 14 rendering my script inoperable. Had to edit and run it manually to disable the trackpad. It is always something isn't it?





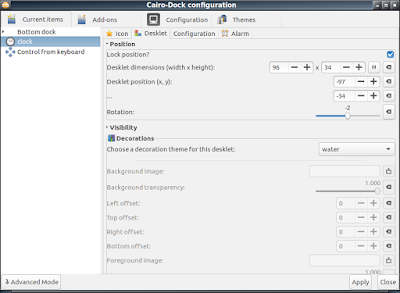




pkexec env DISPLAY=$DISPLAY XAUTHORITY=$XAUTHORITY DBUS_SESSION_BUS_ADDRESS=$DBUS_SESSION_BUS_ADDRESS gedit /etc/fstab
alias gksu=’pkexec env DISPLAY=$DISPLAY XAUTHORITY=$XAUTHORITY DBUS_SESSION_BUS_ADDRESS=$DBUS_SESSION_BUS_ADDRESS’
Of course the usual caveats for running gui software as root apply.... as in not recommended.